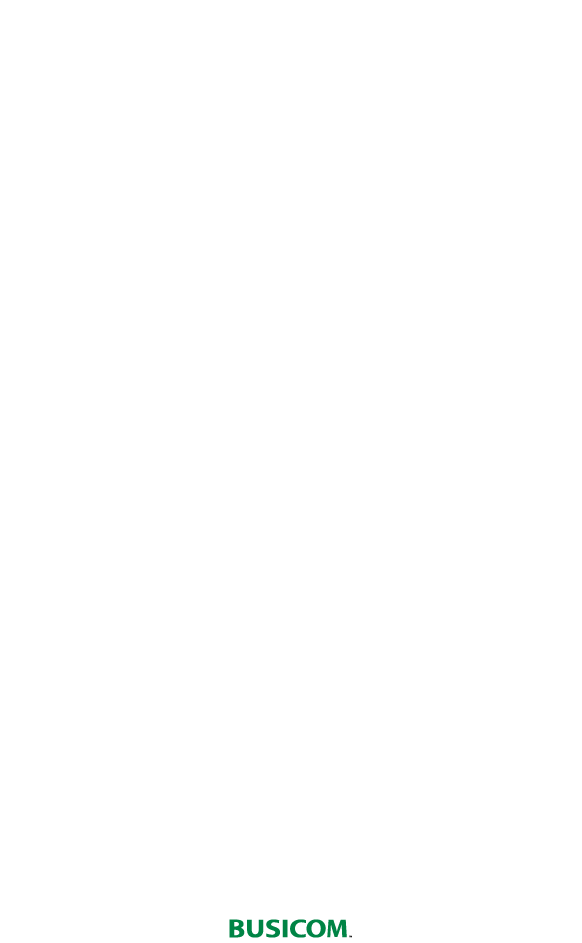CASIO DT-930棚卸マニュアル - 目次 -
CASIO DT-930棚卸マニュアル
DT-930ドライバーインストーラーの場所
DT-930のドライバー用インストーラーはBCPOSフォルダ内「TOOL」フォルダにあります。�下記を参照して「SetupUSBIrDA.exe」を起動してください。
① Windows スタートメニュー>「コンピューター」
② コンピューター>「ローカルディスク(C:)」
③ ローカルディスク(C:)>「BCPOS」
④ BCPOSフォルダ>「TOOL」
⑤ TOOLフォルダ>「casio」
⑥ Casioフォルダ>「Driver」
⑦ Driverフォルダ > お使いのWindowsの「32bit or 64bit 」を確認してフォルダを選択してください。
⑧ ○○bitフォルダ>「SetupUSBIrDA.exe」をクリックしてください。
DT-930ドライバーのインストール
DT-930をBCPOSで使用できるようにドライバーをインストールします。
① インストールウィザードが表示されますので「Next」をクリックします。
② 「ファイルの展開先の指定」が開きますので「NEXT」をクリックします。
③ 「ファイルの展開」が表示されますので「NEXT」をクリックします。
④ Windowsセキュリティが表示されますが許可して「インストール」をクリックします。
⑤ インストールが開始されます。
⑥ インストールが完了して、パソコンを再起動するか尋ねられますが「No, I Will res・・・」に?を入れて「Finish」をクリックしてください。
⑦ クレードルをPOS(パソコン)に接続して側面の電源ボタンをONにしてください。
⑧ デスクトップ右下に、ステータスが表示されます。
⑨ ステータスに「デバイスドライバが正しくインストールされました」と表示されます。
以上でドライバのインストールは終了です。
転送ソフトウェアインストーラーの場所
DT-930用の転送ソフトウェア用インストーラーはBCPOS内のフォルダにありますので、下記を参照してSetup.exeを起動してください。
① Windows スタートメニュー>「コンピューター」
② コンピューター>「ローカルディスク(C:)」
③ ローカルディスク(C:)>「BCPOS」
④ BCPOSフォルダ>「TOOL」
⑤ TOOLフォルダ>「casio」
⑥ Casioフォルダ>「Lmwin」
⑦ Lmwinフォルダ > 「Setup.exe」をクリックしてください。
転送ソフトウェアのインストール
DT-930で読取った棚卸データをBCPOSへ転送するソフトウェアをインストールします。
① 「LMWIN Dt-UD8WIN32 セットアップ」が表示されますので「次へ」をクリックします。
② 「ユーザー情報」が表示されます。
�
ユーザー名、会社名を入力後、シリアル番号(下記)�「 4141-4348-910654 」�を入力します。
③ 「インストール先の選択」が表示されます。�「次へ」をクリックします。
④ 「新しいフォルダの確認」が表示されますので「はい」をクリック
⑤ 「セットアップタイプ」が表示されますので、「標準」のまま「次へ」をクリックします。
⑥ 「ファイルコピーの開始」が表示され、「次へ」をクリックするとインストールが開始されます。
⑦ 「Install Shieldウィザードの完了」が表示されたら「完了」で終了します。
転送ソフトウェアの設定
転送ソフトウェアの設定を行います。
① 「スタートメニュー」>「すべてのプログラム」を表示して「CASIO LMWIN32」をクリックします。
② 「アップダウンロードユーティリティー」が表示されま�すので「環境設定(C)」メニュー内の「B.S/B.B(IOBOX)」を選択します。選択するとメニューが閉じます。
③ 再度「環境設定(C)」をクリックしてメニューを展開させて「標準として設定(D)」をクリックします。
④ 設定が完了しましたので「 」をクリックします。
」をクリックします。
⑤ 「終了」が表示されますので「はい」で終了します。
BCPOS ハンディ(DT-930)機種設定
BCPOSでハンディ(DT-930)を使用できるように、機種設定を行います。
① 開始メニュー>「F7 業種別管理」
② 業種別管理>「ハンディメニュー」
③ ハンディメニュー>下部「F5 メンテ」
④ メンテナンス
�
「使用する機種選択」/「CASIO」に?を入れます。
「追加項目取込」/「する」に?をいれます。
「F1 終了」をクリックします。
⑤ 情報ダイアログBOXを「OK」をクリックして�終了します。
⑥ クレードルをPOS(パソコン)に接続後、電源を「ON」にします
マスタの受信(BCPOS → ハンディ)
棚卸用の「BCPOS商品マスタ」をハンディターミナル(DT-930)へ取り込みます。
�※ BCPOSとハンディターミナル双方の設定が必要となります。
① F7 業種管理>ハンディメニュー>「F6 マスタ」作成をクリックします。
② 「ハンディ用マスタ作成」が開きます。
※ DT-930で取込み可能なマスタ件数は5万件です�必用に応じて、各種絞込み項目を設定してください。
送信準備の設定が終了したら、�下図ハンディターミナル設定、手順③~を行います。
注意)まだ 「F10 実行」は押さないでください。
③ BCPOSの「ハンディ用マスタ作成」画面で「F10 実行」をクリックします。
④ 「商品データ(○○件)の出力が終了しました」と表示されますので「OK」を押します
⑤ 「アップダウンロードユーティリティ」が表示されますので「 」を押します。
」を押します。
棚卸用の商品マスタをハンディターミナル(DT-930)へ取り込みます。�BCPOSとハンディターミナル双方の設定が必要となります。
⑥ DT-930の電源ボタンを押して起動します。
⑦ 起動後「F5」ボタンを5回押します。
⑧ 「マスタ受信」�
マスタ削除されますよろしですか?と確認されますが、する「ENT」を押してください。
⑨ 「マスタ受信」と表示されたら、クレードルへハンディ(DT-930)をセットしてください。
⑩ ピーと終了音がハンディから鳴り、上部に緑色のランプが表示され「マスタ受信 正常終了」と表示されますので「ENT」を押して、マスタ受信を終了します。

※ ⑩と⑪の操作手順は問いません。
⑪ 「アップダウンロードユーティリティ」の右上�「 」を押すと、下図が「完了」表示されますので「はい」で完了します。
」を押すと、下図が「完了」表示されますので「はい」で完了します。
以上で�マスタ受信は終了です。
トラブルシューティング
�
手順⑥で「ENT」後、約23秒経過すると、下図が表示されます。
「ENT」を押して再度、受信してください。

BCPOS 棚卸開始
棚卸を開始する場合は必ずBCPOSハンディメニューの「棚卸開始」ボタンを押してください。
�※「棚卸開始」ボタンを押さずにハンディターミナルで在庫を読取った場合、差分調整機能が機能しません。
① 開始メニュー>F7 業種別管理>ハンディメニュー>「棚卸開始」ボタンをクリック後、�ハンディターミナルで実在庫の読取りを開始します。
■ DT-930 �主なボタン機能
在庫の読取り (棚卸 DT-930)
DT-930で、実在庫を読取ります。
① ハンディターミナルのTOP画面でテンキーの「1」を押します。
※TOP画面ではない場合「F1」を数回押す事でTOP画面へ戻ります。
② 「スキャン業務メニュー」が表示されますのでテンキーの「3」を押します。
カーソル


③ 「在庫業務(入力)画面が表示されます。カーソルが「 T:■」 の時、棚番入力が可能です。
(下記参照)棚番運用しない場合は「ENT」を押して、コードをスキャンします。(棚番運用はこちら参照)
④ 「コード:■」にカーソルがある状態でコードをスキャンします。
⑤ コードと商品名が表示され「数:■」にカーソルが移りますので在庫数を入力します。
※既に読みとった在庫数の数量調整等でマイナス在庫数を登録する場合は、(下記参照)
※ 違う商品を読込んだ場合、数量にカーソルがある時は「F1」でコードへ移動「CLR」でコードが消えます。
⑥ 一連の在庫数読み取りが終了したら「F1」を数回押してTOP画面に戻ってから終了してください。
在庫データの履歴呼出し/修正・削除
DT-930で読みとった在庫データを、読取り逆順やコードをスキャンして読取りデータを�呼び出します。呼出したデータは確認の他、修正・削除が可能です。
■ 在庫データ「履歴呼出し」(F6)
① 在庫業務(入力)画面の「コード: 」にカーソルがある時に「F6」を押します。
② 在庫業務(検索/修正)画面になりデータ表示します。「F 6」を一回押す毎に過去の入力データへ、過去から現在の入力データへ進むには「F 7」を押します。
③ 「F 1」で「在庫業務(入力)画面へ戻ります。
【注意】
�
「履歴呼出し」 「スキャン呼出し」共に、在庫業務(入力)画面の「T:■」にカーソルがある時、モード移行できません

■ 在庫データ「スキャン呼出し」(F4)
① 在庫業務(入力)画面の「コード:■」にカーソルがある時に「F4」を押します。
② 在庫業務(S検索/修正)画面になりますので、表示させたい商品コードをスキャンします。
③ 対象の商品データが表示されます。
※データ表示されない場合は、未読取り商品です。
【表示件数】�スキャンした商品と同じコードの読取り件数です。「F 6」で下記、と同じ表示方法を行います。
④ 「F 1」で「在庫業務(入力)画面へ戻ります。
■ 「在庫データ数の修正」(BS)
① 対象の在庫データを呼出し後「BS」ボタンを押します。
② 在庫数がクリアされますので修正し「ENT」を押します。�「F 1」で戻ります。
■ 「在庫データの削除」(CLR)
① 対象の在庫データを呼出し後「CLR」ボタンを押します。
② コードが「****」に換わり、入力件数ガマイナスされます。
※商品名表示は残りますがデータは削除されています。
① 在庫データの転送
ハンディターミナル(DT-930)で読取った在庫データをBCPOSへ転送して棚卸処理を行います。
① 開始メニュー>F7 業種別管理>ハンディメニュー>「HT → 実棚取込」をクリックします。
② 「アップダウンロードユーティリティ」が表示されますので「 」を押します。
」を押します。
③ ハンディのTOP画面で「テンキーの②」を押します。
④ 送信業務画面になりますので「ENT」を押してクレードルにセットしてください。
⑤ ピーと終了音がハンディから鳴り、上部に緑色のランプが表示され「送信業務 正常終了」と表示されますので「ENT」を押します。
※ 在庫読取りを複数台のハンディターミナル(DT-930)で行った場合、手順③~⑤を繰り返してください。
⑥ 「アップダウンロードユーティリティ」の右上�「 」を押すと、下図が「完了」表示されますので「はい」で画面が閉じます。
」を押すと、下図が「完了」表示されますので「はい」で画面が閉じます。
⑦ ハンディメニューが立ち上がり「処理が終了しました」と表示されますので「OK」を押してデータの取込みを終了します。
※ 「ハンディ業務取込ログ」が表示された場合�取込んだハンディデータにエラーがある場合に、強制的に表示されます。�(主にマスタ未登録商品がある場合)
読取り件数が多い場合は「エラーのみ表示」でエラーだけを表示します。
上記「ハンディ業務取込みログ」を表示したい場合には、ハンディメニューの「F2 ログ確認」で、対象ファイルを選択後表示が可能です。
��
以上で、ハンディデータの転送は終了です。
【 データ再転送 】
一度ハンディターミナルからデータ送信を行うと再度送信する事ができなくなります。データの再転送を行う場合は下記手順で行ってください。
※再転送は直前データだけとなります。
手順③~⑤を下記方法で行います。その他の手順は同じです。
③ ハンディのTOP画面で「テンキーの②」を押します。
④-1 「エラー確認」画面になりますので「F2」を� 押します。
④-2 「再送信」画面になりますので「ENT」を押します。
⑤ ピーと終了音がハンディから鳴り、上部に緑色のランプが表示され「送信業務 正常終了」と表示されますので「ENT」を押します。
② 差分調整 (棚卸中の変動在庫数調整)
営業しながら実在庫数を読取る場合、実棚数を入力した商品が後から販売される可能性があります。 その場合、そのまま実在庫を反映させてしまうと誤差が生じてしまいますので、「差分調整」作業にてハンディで読取りした日時と、販売された日時を比較して実棚数の自動調整を行います。
※営業中の棚卸ではない場合には「差分調整」は不要ですが、実行しても構いません。
※後述の棚卸手入力後に「差分調整」を行うと手入力分が削除されますのでご注意下さい。
① ハンディメニューの「差分調整」を選択。
レジ販売画面を開いている場合は閉じてから「OK」を押します。
② 「棚卸開始」ボタンを押した時点の日付と伝票番号が表示されます。
表示内容に問題がなければ「F10実行」を押します。
③ 終了表示が出たら「OK」を押して終了です。
※差分調整後の在庫データ(実棚在庫)確認はこちら
③ 棚卸一覧 (理論在庫と実在庫の比較)
ハンディで読込んだ実在庫と、BCPOSの理論在庫を比較する「棚卸一覧」を表示します。
① ハンディメニューの「棚卸一覧」を選択。
② 棚卸一覧が表示されます。一覧表の表示条件を選択して「F10実行」をおしてください。
■「F8設定」について
「F8設定」を押すと「表示条件設定」 が開きます。
「スキャンしていない商品も差異表示する」を、「する」にした場合在庫数が「0」で表示され、理論在庫が残っている場合には、「在庫差異」にマイナス表示されます。
設定が保持されますので変更する場合には、「F8設定」で、再度設定してください。
③ 「棚卸一覧」が表示されます。
理論在庫数、実在庫数、在庫差異、原価・棚番、原価x差異(在庫差異金額)、差異数の合計、差異金額の合計金額・・・等が一覧表示されます。
※テキストでの保存、印刷が可能です。
在庫差異を見て、実在庫の修正を行いたい場合等は、後述の「棚卸しデータ修正」を行ってください。
実在庫をハンディターミナルで読取る際に、棚番入力しハンディ棚番を表示にすると上図の様に表示されます。�
※棚卸一覧表は、テキストで� の保存、印刷が可能です。
④ 棚卸締処理 (実在庫の反映)
理論在庫(現在のBCPOS在庫)を0にし、ハンディで読取った実在庫を反映させて、在庫金額を再計算します。
① 「在庫金額計算」で、計算方法を選択。�最終仕入値 または 移動平均
② 「棚卸締処理」をクリック。
| |
最終仕入値 |
移動平均
|
| 在庫�単価 |
商品マスタの�現在の仕入値 |
移動平均により計算した�在庫単価 |
| |
主に仕入値の変動�が無い場合私用 |
仕入値の変動が有る�場合に主に活用�適正な在庫単価による�在庫金額の把握が可能 |
③ 在庫一括変更が表示されますので、そのまま「F10実行」を押す。
「利用なし」:④-A 「利用あり」:④-B
④-A 締め処理が終了しました。
④-B 「Tenpovisorに在庫を送信します」と表示されますので「OK」
締め処理が終了しました。
実棚修正/追加 (棚卸データ修正)
データベースへ取り込んだ後に読取り忘れや、数量変更がある場合にハンディを使用せずに手入力で追加や数量の修正を行えます。
※「差分調整」の前にこの作業を行うと反映されませんので、差分調整後に行ってください。
① ハンディメニューの「実棚修正/追加」を選択。
② 追加前に「差分調整」が済んでいるか、「差分調整」の必要が無い場合は「OK」を押して進んで下さい。
③ 品番の欄でコードをスキャンするか、コードを入力して下さい。商品が表示されます。
④ 数量の欄へカーソルが移りますので、正しい数量を入力して下さい。(例:現在の数量が12だが、商品を2個読取りもれていたので2個追加したい場合は、数量に14を入力します)�▼マイナス入力も可能です。
入力終了しましたら、キーボードで「Enter」ボタンを2回押して下さい。
⑤ 改行され、空白行が追加されたら、商品の修正/追加作業が完了になります。
引き続き訂正したい場合は④~の手順を繰り返して下さい。
終わりましたら「F1終了」を押してください。
実棚確認 (ハンディデータの確認)
ハンディで読取った実在庫の確認と、棚卸調整後にハンディで読取った実在庫と、棚卸し中に変動のあった在庫の確認ができます。
■ 「ハンディで読取った実在庫」の確認
① 「HT→実棚取込」
② 「実棚確認」
ハンディターミナルで読取った在庫だけを表示します。
■ 「ハンディで読取った実在庫」と�「棚卸し中に変動のあった在庫」の確認
① 「HT→実棚取込」
② 「差分調整」
③ 「実棚確認」
ハンディターミナルで読取った在庫と、棚卸し中に、�販売・仕入・移動等で変動があった商品の在庫数を�表示します。
例)赤枠が在庫変動があった商品 (処理の時系列順表示)
上図 「HT→実棚」直後の棚卸チェックリストから増加した項目
※ 票の右「金額」は、上段の「仕入値」「移動平均」「売値税抜」「売値税込」に準じます。
ハンディメンテナンス (棚番運用時等)
データベースへ取り込んだ後で棚番(追加項目)毎に読み込みした商品を確認したり、商品コードや棚番(追加項目)で、範囲指定後にハンディデータを一括で削除することが可能です。棚卸する必要の無い棚を読み込んでしまったような場合に特定の棚の分を削除できます。
① ハンディメニューの「ハンディメンテナンス」を選択。
② ハンディメンテナンスが開きますので、�条件を指定して「F10 実行」を押します。
[ソート指定]・・・ �「商品コード」or 「追加項目」を選択します。
[範囲指定]・・・ �「商品コードの範囲」 or 「追加項目の範囲」�条件を指定して「F10 実行」を押します。
③ 画面に対象データが表示されます。
データ確認のみの場合は「F1終了」を押します。�内容を確認し削除する場合は「F10 削除」を押して下さい。
④ 確認画面が表示されますので「はい」を押すと表示されたデータが削除されます。
[メンテナンスについて]
■ 「ハンディ用データ取込」「データ反映」
以前の棚卸や棚卸以外のデータの取込・反映
■ 「棚卸開始 解除」
主に、棚卸を途中で解除する場合や、誤って「棚卸開始」を押してしまった際の棚卸解除ボタン
帳票関連
在庫関連の各種帳票を出力する事ができます。
ハンディメニュー「在庫帳票ツール」から下記、帳票の出力が可能です。
① 「在庫一覧」商品の在庫数、在庫金額を各条件指定をして帳票出力します。
② 「部門集計一覧」部門毎の在庫数、在庫金額を各条件指定して帳票出力します。
在庫管理メニューからも各種帳票を出力する事ができます。
BCPOS「管理メニュー」>「在庫管理」から下記、帳票の出力が可能です。
③ 「項目別在庫一覧」詳細な在庫一覧を見る為に、仕入先・メーカー・サブジャンルから在庫数を表示します。
④ 「発注点切れリスト」登録した数量を割り込んだ、在庫数を一覧表示します。
⑤ 「コード検索在庫一覧」各種コードから在庫数を一覧表示します。

 マニュアルの印刷 >> 印刷方法を開く
マニュアルの印刷 >> 印刷方法を開く