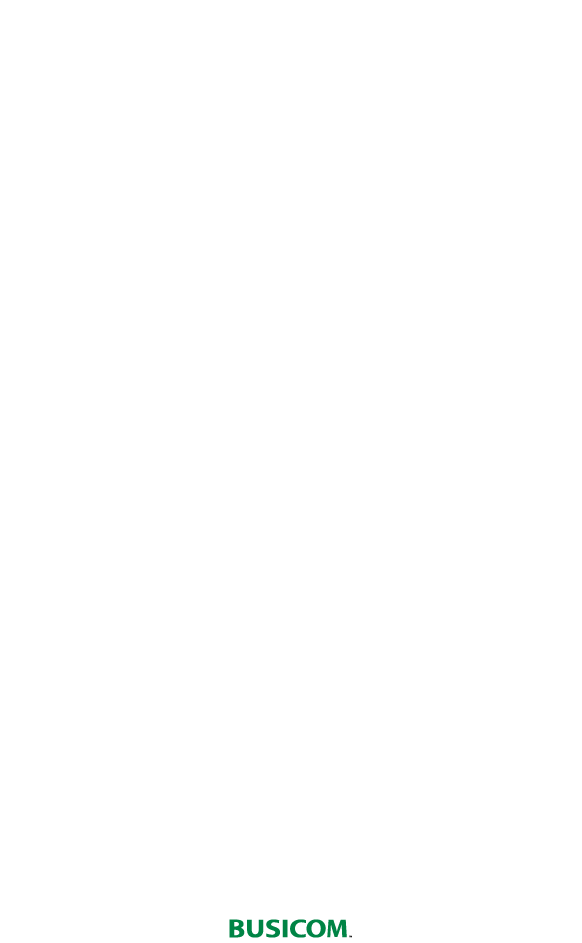HD-POS ver2.0(BHT-900B)棚卸マニュアル - 目次 -
HD-POS ver2.0(BHT-900B)棚卸マニュアル
BHT-900Bドライバーのインストール
BCPOSでHD-POSのデータを受信したり、マスタ作成する為にBCPOSとHD-POSを通信できるようにする為のソフトウェアをインストールします。
※USBケーブルを接続する前にドライバをインストールする必要があります。
① コンピューター>ローカルディスク(C:)>BCPOS>TOOL>BHT�> ActiveUSBCOM_J20022フォルダを開きます。
② ActiveUSBCOM_J20022フォルダ内の、「setup.exe」を実行します。
※Windows7やVISTAの場合には「ユーザーアカウント制御」のメッセージ画面が表示される場合がありますが「はい(Y)」を選択して下さい。
③ インストールの準備が表示されます。
④ Installshieldのウイザード画面が表示されますので、「次へ(N)」を選択します。
【注意】ハンディーターミナルが接続されていない事を確認してください。
⑤ インストールするデバイス(ハンディターミナル)�がPCに接続されていないことを確認して「OK」を押して下さい。
⑥ インストールが継続します。
⑦ インストールが完了しましたら「完了」� を押します。
ハンディターミナルの接続と確認
ハンディターミナルをパソコンに接続します。
① HD-POSに電源が入っていない事を確認して、パソコンとハンディターミナルを付属のUSBケーブルで接続します。
接続が終わりましたら、HD-POSの電源を入れてください。
② パソコン画面右下に下図が表示されます。(表示は、初回接続時のみ)
③ 続けてパソコン画面中央に、下図が表示されハンディターミナルをパソコンで利用する準備が整いました。 (表示は、初回接続時のみ)
※パソコンとUSBケーブルで接続されることで、データ通信が可能となります。また、充電池( eneloop )を使用している場合には、同時に充電を行います
以降、パソコンとハンディターミナルでのデータ通信や、充電池(eneloop )の充電の際には、付属のUSBケーブルを接続してください。
【注意】パソコンのUSBケーブルの差込口(ポート)を変更すると、再設定が必要になりますので理由なく接続ポートを変更しないでください。
■ USBポートを変更した場合の再設定手順(USBケーブルの差込口を違う場所に差した場合)
① コントロールパネル→プログラムの追加と削除を開きます。(Windows7の場合はプログラムと機能)
② 「DENSO WAVE Active USB-COM Port」をアンインストールします。
③ 再起動のメッセージが表示されますので、ハンディターミナルを接続していない状態で再起動します。
④ 再度上記手順でセットアップを行ってください。
正しくデバイスがインストールされましたら、COM番号の設定を確認する必要がありますので、「デバイスマネージャー」を起動します。
① キーボード下部左側のWindowsキーを押しながらキーボード上部右上Pauseを押します。�(機種により配置が違う場合がございます。)
② システム情報の左上部「デバイスマネージャー」を起動します。
③ デバイスマネージャーが開きますので、ポート(COMとLPT)を確認すると「DENSO WAVE Active USB-COM Port(COM●)」�と表示されます。COMの後にある数字(上記●)を�確認後、記録して下さい。
※上記図は一例です、お客様の環境によりCOMの番号は変わります。
④ コンピューター>ローカルディスク(C:)>BCPOS>TOOL>BHTフォルダ内の「BhtTrans.exe」を起動します。
※この際に、マウスを、右クリック>送る(N)>デスクトップ(ショートカットを作成してください。)で、ショートカットの作成を推奨します。
⑤  ボタンをクリック、または「オプション」から「通信オプション設定」をクリックします。
ボタンをクリック、または「オプション」から「通信オプション設定」をクリックします。
⑥ 「通信オプション設定」が開きますので、通信ポートのCOM欄を確認した番号(前項で確認後記憶した番号です)に変更して「OK」を押して下さい。
※上記図は一例です、お客様の環境によりCOMの番号は変わります。
※「データファイル受信時、フィールド区切り文字を挿入」にチェックが入っていないことをご確認ください。
以上で設定は終了です。
機種設定
BCPOSで使用するハンディターミナルの機種を設定します。
① BCPOS開始メニュー「F7 業種別管理」を押してください。
② 業種メニューが開きますので、「ハンディメニュー」を押してください。
③ ハンディメニューが開きます。
下部タブの「F5メンテ」を押してください。
④ メンテナンスが開きますので、使用する機種選択で「DENSO」を選択してください。
※Ver選択は「2.00」を選択してください。
⑤ 「F1 終了」をクリックして保存してください。
上記設定は、同一機種のハンディターミナルを使用する場合には、初回のみで次回は不要です。
【注意】2012/06/末に、ハンディーターミナルのプログラムバージョンがVer2.00へとアップグレードされています。(以前はVer1)Ver1.00とVer2.00が混在している場合はご相談ください。
マスタ作成(BCPOS)
HD-POSの商品マスタ登録上限は7万件になります。7万件を超える場合には、�BCPOSの商品マスタを各種条件で範囲指定して作成してください。
基本的に、BCPOSに登録されている商品マスタが7万件以内であれば、「コード指定」で、ご利用中のバーコードを選択して、「F10 実行」してください。
■ ハンディ用マスタ作成画面解説
BCPOSに登録されている商品マスタから範囲指定してHD-POS用に出力する場合には下記を参照してください。
| マスタ選択 |
ハンディターミナルを使った一般的な業務は商品を選択してください。
※NonPLU商品の場合は、別途お問合せください。 |
| コード指定 |
BCPOS商品コードの他に、読取るバーコードがある場合、種別を指定します。 |
| 部門指定 |
全部・・・すべてを対象とします。
指定・・・右側に部門選択ボックスが表示されます。指定できるのは単一部門のみです |
| 商品コード範囲指定 |
全部・・・すべてを対象とします。
指定・・・商品コードの範囲を指定します。 |
| 枝番範囲指定 |
全部・・・すべてを対象とします。
指定・・・枝番の範囲を指定します。 |
| 発売日指定 |
全部・・・すべてを対象とします。
指定・・・発売日の範囲を指定します。 |
| 登録日指定 |
全部・・・すべてを対象とします。
指定・・・登録日の範囲を指定します。 |
| 価格設定日指定 |
全部・・・すべてを対象とします。
指定・・・価格設定日範囲を指定します。 |
| ハンディ業務 |
売価以外に、ハンディ業務メニュー(仕入・入出庫)を、利用する際の単価を指定します。 |
| 販売価格指定 |
マスタから使用する販売価格を指定します。 |
| 仕入価格指定 |
販売原価として、使用する仕入価格を指定します。 |
| 無在庫出力 |
する ・・・・在庫が0の商品も範囲対象とします。
しない・・・在庫が0の商品を範囲から除外します。 |
HD-POSで利用する商品マスタをBCPOSで作成します。
① ハンディメニューが開きます。下部タブの「F6マスタ作成」を押してください。
② 作成する条件を指定して「F10 実行」を�押してください。
③ ハンディ用マスタ作成「商品データ(○○件)�の出力が終了しました」と表示されますので「OK」を押してください。
④ マスタ取込画面が開きます。開始を押してください。
⑤ YMODEM送信中と表示されます。
※送信処理は、30秒間開いています。次項、HD-POSデータ受信を行う前に画面が消えた場合には、②~④の手順を繰り返してください。
30秒の間に、次項のハンディターミナルの「商品マスタ受信」の実行が必要です。
商品マスタ受信(HD-POS)
BCPOSで作成した商品マスタをHD-POSで受信します。
① HD-POSとパソコンをUSBケーブルで接続してください。
② HD-POSのTOPメニューから、【F5】を5回押してください。
③ 受信画面になります。
前項のBCPOSのマスタ作成手順の準備ができたら【ENT】を押してください。
④ データ受信中と表示され受信が開始されます。
⑤ 転送を正常に完了しました。
以上でパソコンからHD-POSへのマスタ転送が終了です。
【転送エラー】
受信を正常に終了できない場合には、下図が表示されますので、原因を解明して【ENT】を押して再度受信を行ってください。
バーコード識別設定
業務に合わせて、バーコード読取り時の出力設定をおこないます。
① TOP[MENU]の画面で、【F3】を5回押してください。
② 設定画面になります。
テンキーの【4】を押してください。
③ バーコード識別設定画面になりますので、設定したいバーコードの種類をテンキーで選択してください。
④ 1を選択した場合、upc-a、ean13/jan13の先頭の0を出力するかしないかの設定が可能ですので、テンキーで1or2を選択し、【M1】で戻ってください
⑤ 2を選択した場合、スタートストップコードを出力するかしないかの設定が可能ですので、テンキーで1or2を選択し、【M1】で戻ってください。
「3:在庫」の読取り桁数について
棚卸業務で、読取れる桁数の制限となります。
●読取データ
【棚番】( ~10桁)
【商品コード】 ( ~13桁)
(金額)
【在庫数量】 ( ~ 5桁)
日付・時刻設定
ハンディターミナルとパソコンの日時を合わせることで、正確な棚卸業務が可能となります。
�※ 棚卸開始前に必ずおこなってください。
■ 参照時刻
デスクトップ画面右下の「時間」表示を参照して 日時を正確に合わせます。
※秒単位については、下記「時刻合わせの必要性」をご覧になって頂き、判断してください。
■ 日付設定
① TOP画面で、【F3】を5回押してください。
② 設定画面になります。
テンキーの【1】を押してください。
③ 日付設定画面になります。(西暦下2桁/月2桁/日2桁のyy/mm/dd表示)
テンキーを使い現在日付を入力します。項目ごとに、【ENT】を押して決定します。
■ 時刻設定
① TOP画面で、【F3】を5回押してください。
② 設定画面になります。
テンキーの【2】を押してください。
③ 時刻設定画面になります。(時間2桁/分2桁/秒2桁の、tt/mm/ss表示)
テンキーを使い現在時刻を入力します。項目ごとに、【ENT】を押して決定します。
◆時刻合わせの必要性
�
BCPOSの在庫管理オプションには、営業を行いながらの、棚卸しを行い販売された商品を調整する「差分調整」と言う機能があります。�こちらの機能を利用する(営業しながら棚卸しを行う)際には、在庫数を読取った時間と、在庫数を読取った後に販売等で、在庫数が変更された商品を調整する為に、BCPOSとハンディターミナルの時間が正確に合っている必要がございます。
在庫データ読取り-①
営業時間内に棚卸し作業を行う場合には、ハンディでのデータ読取りを行う前に、棚卸開始日時をBCPOSに記録する必要があります。
① BCPOS開始メニュー「F7 業種別管理」を押してください。
② 業種メニューが開きますので、「ハンディメニュー」を押してください。
③ ハンディメニューより「棚卸開始」ボタンを押します。
これにより、BCPOSに棚卸し作業の開始時刻が記録され、これ以降に在庫数を読取った商品が販売された場合には、「差分調整」で在庫数が調整されます。
【注意】ハンディターミナルで在庫を読取る前に必ず「棚卸開始」ボタンを押してください。
「棚卸開始」を押すことで他のメニューが表示されます。
※棚卸業務が「在庫金額計算」の手順まで終わらないと、こちらの画面が表示された状態になります。「在庫金額計算」が終了すると、③の画面に戻ります。
在庫データ読取り-②
各種業務データの読取り,修正,削除,送信等は、基本的に全て同じ操作方法になります。�在庫データの読取りを参照して頂き、他業務も同様の手順で操作を行ってください。
■ データの読取り
① ハンディ業務 メニューTOP画面から、在庫業務を選択しますので、テンキーで【3】を押します。
② 在庫画面になります。
棚番を使用する場合には、棚番(~10桁)をスキャンまたは、入力して【ENT】を押してください。
棚番を使用しない場合には何も入力しないで、【ENT】を押して下さい。
次回以降は、同じ棚番(棚番不要)が入力され、商品コードを連続して読み込みます。
棚番を変更する際には、商品コードにカーソルが合わさっている時に、【M1】を押すと、棚番に移動しますので変更してください。
※商品の読取り間違えは、数量にカーソルが合わさっている時に、【M1】を押すとコードがクリアされます。
③ 商品コードの読取り時に、商品マスタに無い商品を読込むと、下図のように「商品マスタにありません」と表示されますが、商品コード・数量の読み込みは可能です。
※BCPOSに商品コードが登録されていないデータの場合には、未登録データとして一覧表示されます。新商品等、BCPOSに登録が必要な場合は、ハンディメニュー「HT→実棚取込」前に商品マスタ登録を行ってください。
【棚番について】
ハンディからPCへデータ転送した後で、棚番検索により確認及び削除が可能になります。棚番は10文字までの英数字を入力可能です。
アルファベットを入力する場合は、ハンディ右下の「SF」を押してから携帯電話方式で入力して下さい。
※「SF」を押すと画面左下に「ALP」と表示がでます、もう一度押すと解除できます。
※文字確定は「ENT」を押します。
※商品の読取件数について
最大9999件まで読取可能ですが、安全のためある程度読取したら、PCへ転送する事をおすすめします。
【確認】
「棚卸開始」をクリックしていないと、棚卸し中に販売した商品等の在庫調整ができなくなりますので、ご確認ください。
在庫データ読取り-③ (履歴順/修正・削除)
各種業務データの読取り途中等で、読取ったデータを修正したり削除をする場合のデータ呼び出し方法は、読取った履歴順にデータを表示して行く方法と、修正・削除を行いたい商品コードを読取って呼び出す方法の2種類があります。
■ 読取り履歴順にデータを表示後(修正)
① コード:にカーソルがあたっている状態(下図)で【F5】を押します。
② 在庫修正画面になります。(一番最後に読取ったデータが表示されます。)
【F5】↑キーで、読取った過去にさかのぼります。
【F6】↓キーで、読取った現在に戻ります。
対象の商品コードで、数量の修正を行ってください
③ 修正作業が終了したら【M1】で、読取り画面に戻ります。
■ 読取り履歴順にデータを表示後(削除)
① コード:にカーソルがあたっている状態(下図)で【F5】を押します。
② 在庫修正画面になります。(一番最後に読取ったデータが表示されます。)
【F5】↑キーで、読取った過去にさかのぼります。
【F6】↓キーで、読取った現在に戻ります。
対象の商品コードで、【F1】を押してください。
③ ブザー音と共に削除され、在庫画面になり、右上の入力件数が、10件から9件に減っています。

◆営業時間内の棚卸し(在庫読取りについて)
�
「差分調整」は、営業中の棚卸しで在庫数を読取った後に、商品が販売されてしまった商品の在庫数調整を行いますが、同じ商品が2箇所以上にある場合には、最後に読取った時刻を基準として差分調整を行います。この為、同一商品が二箇所以上にある場合には、可能な限り同一時刻で読取る必要があります。
在庫データ読取り-④ (読取り/修正・削除)
変更したい商品コードを読取って、商品を呼び出し後に修正・削除を行います。
■ 商品を読取りデータを表示後(修正)
① コード:にカーソルがあたっている状態(下図)で【F4】を押します。
② 在庫S修正画面になります。
対象の商品のバーコードを読取ってデータを呼び出し、数量の修正を行ってください
③ 修正作業が終了したら【M1】で、読取り画面に戻ります。
■ 商品を読取りデータを表示後(削除)
① コード:にカーソルがあたっている状態(下図)で【F4】を押します。
② 在庫S修正画面になります。
対象の商品のバーコードを読取ってデータを呼び出し、【F1】を押してください。
ブザー音と共に削除されます。
③ ブザー音と共に削除され、在庫画面になり、右上の入力件数が、10件から9件に減っています。
在庫データ読取り-⑤ (マイナス読取り)
商品コードを読取って数量をマイナスで入力する事で、後述の「差分調整」時に数量が差し引かれて登録されます。
■ データの読取り
① ハンディ業務 メニューTOP画面から、行う業務をテンキーで選択します。
② 在庫画面になります。
③ 修正したい商品のバーコードを読取ります。
④ 数量にカーソルがあたっている状態で【F3】を押して下さい。
(数量:1[ )から、(数量-1[ )に変わります。
変更したい数量を入力して【ENT】を押してください。
⑤ 読取り画面に戻ります。通常の数量入力画面に戻ります。
① HT→実棚取込み (ハンディデータ転送)
棚卸データをBCPOSに転送します。順を追ってHD-POSとBCPOSを操作してください。
① HD-POSを、PCにUSB接続してください。
ハンディ業務メニューTOPから、送信を選択します。テンキーの【0】を押してください。
「ハンディ業務 メニュー」は「M1」を数回押す事で表示できます。
② BCPOS開始メニュー「F7 業種別管理」を押してください。
YMODEM受信中と表示されます。受信処理は、30秒間の間で右記③を実行してください。
※HD-POSデータ送信を行う前に画面が消えた場合には、再度HT→PC転送ボタンを押してください。
③ 転送しますか?と聞かれますので、【ENT】を押してください。データ送信中と表示され転送が開始されます。
④ ハンディメニューに「処理が終了しました」と表示されます。
※主にBCPOSのデータベースに無い商品を取込むと、 「取込み済みハンディデータ」のエラーデータ存在時画面が表示されます。
⑤ 転送を正常に終了いたしました。
【転送エラー】
転送を正常に終了できない場合には、下図が表示されますので、【ENT】を押して再度転送を行ってください。
※ ハンディデータを再転送する場合はこちら
※ 取込み済みハンディデータの確認はこちら
※ ハンディデータ(実棚在庫)確認はこちら
② 差分調整 (棚卸中の変動在庫数調整)
営業しながら棚卸入力を行う場合、実棚数を入力した商品が後から販売される可能性があります。 その場合、そのまま実在庫を反映させてしまうと誤差が生じてしまいますので、「差分調整」作業にてハンディで読取りした日時と販売された日時を比較して実棚数の自動調整を行います。
※営業中の棚卸ではない場合には「差分調整」は不要ですが、実行しても構いません。
�※後述の棚卸手入力後に「差分調整」を行うと手入力分が削除されますのでご注意下さい。
① ハンディメニューの「差分調整」を選択。
レジ販売画面を開いている場合は閉じてから「OK」を押します。
② 「棚卸開始」ボタンを押した時点の日付と伝票番号が表示されます。
表示内容に問題がなければ「F10実行」を押します。
③ 終了表示が出たら「OK」を押して終了です。
※差分調整後の在庫データ(実棚在庫)確認はこちら
③ 棚卸一覧 (理論在庫と実在庫の比較)
ハンディで読込んだ実在庫と、BCPOSの理論在庫を比較する「棚卸一覧」を表示します。
① ハンディメニューの「棚卸一覧」を選択。
② 棚卸一覧が表示されます。一覧表の表示条件を選択して「F10実行をおしてください。
■「F8設定」について
「F8設定」を押すと「表示表件設定」 が開きます。
「スキャンしていない商品も再表示する」を、「する」にした場合在庫数が「0」で表示され、理論在庫が残っている場合には、「在庫差異」にマイナス表示されます。設定が保持されますので変更する場合には、「F8設定」で、再度設定してください。
③ 「棚卸し一覧」が表示されます。
理論在庫数、実在庫数、在庫差異、原価・棚番、原価x差異(在庫差異金額)、差異数の合計、差異金額の合計金額・・・等が一覧表示されます。
※テキストでの保存、印刷が可能です。
在庫差異を見て、実在庫の修正を行いたい場合等は、後述の「棚卸しデータ修正」を行ってください。
実在庫をハンディターミナルで読取る際に棚番入力し、ハンディ棚番を表示にすると上図の様に表示されます。�
④ 棚卸締処理 (実在庫の反映)
理論在庫(現在のBCPOS在庫)を0にし、ハンディで読取った実在庫を反映させて、在庫金額を再計算します。
① 「在庫金額計算」で、計算方法を選択。�最終仕入値 または 移動平均
② 「棚卸締処理」をクリック。
| |
最終仕入値 |
移動平均
|
| 在庫�単価 |
商品マスタの�現在の仕入値 |
移動平均により計算した�在庫単価 |
| |
主に仕入値の変動�が無い場合私用 |
仕入値の変動が有る�場合に主に活用�適正な在庫単価による�在庫金額の把握が可能 |
③ 在庫一括変更が表示されますので、そのまま「F10実行」を押す。
クラウド型店舗本部管理システムの利用が�
「利用なし」:④-A 「利用あり」:④-B
④-A 締め処理が終了しました。
④-B 「Tenpovisorに在庫を送信します」と表示されますので「OK」
締め処理が終了しました。
ハンディデータ再転送
1度ハンディーターミナルからデータ転送すると同じ手順でデータを転送する事ができ�なくなります。
(直前のデータを再転送したい場合は下記の方法で転送して下さい)
① ハンディ業務メニューで、「0:送信」を押してください。
② 送信画面になりますので、【F2】を押してください。
③ 再送信画面になります。【ENT】で再送信して下さい。
【注意】送信画面で【ENT】を押すと、「実績データが[0]です」と表示されてしまいます。
前回送信後に次のスキャンを始めていた場合でも「F2」を押すことで再送信画面になりますので、前回送信した時点のデータを再送信可能です。
取込み済みハンディデータの確認
「 ① HT→実棚取込み (ハンディデータ転送)」の処理単位(一回の取込みで複数台のハンディデータを取り込んだ場合は、合計台数分)で、取込み済みのハンディデータを確認する事ができます。また、取込みの際にエラーがあると、強制的に表示されます。
① ハンディメニュー「F2 ログ確認」を押すと、フォルダが表示されますので対象のファイルを選択します。
(ファイル名について:「HANDY+年+月+日+時+分+秒」でファイルが作成されています)
② 対象の取込み済みハンディデータを表示します。
※ 区分欄に「追加」と表示されている商品は、コードを2回読取っています。間違えている場合は、次項の「実棚修正/追加」で修正を行ってください。
■ エラーなし
■ エラーデータ存在時
実棚修正/追加 (棚卸データ修正)
データベースへ取り込んだ後に読取り忘れや、数量変更がある場合にハンディを使用せずに手入力で追加や数量の修正を行えます。
※「差分調整」が必要な場合はこの作業を行う前に済ませて下さい。
① ハンディメニューの「実棚修正/追加」を選択。
② 追加前に「差分調整」が済んでいるか、「差分調整」の必要が無い場合は「OK」を押して進んで下さい。
③ 品番の欄でコードをスキャンするか、コードを入力して下さい。商品が表示されます。
④ 数量の欄へカーソルが移りますので、正しい数量を入力して下さい。(例:現在の数量が12だが、商品を2個読取りもれていたので2個追加したい場合は、数量に14を入力します)�
▼マイナス入力も可能です。
入力終了しましたら、キーボードで「Enter」ボタンを2回押して下さい。
⑤ 改行され、空白行が追加されたら、商品の修正/追加作業が完了になります。
引き続き訂正したい場合は④~の手順を繰り返して下さい。
終わりましたら「F1終了」を押してください。
実棚確認 (ハンディデータの確認)
ハンディで読取った実在庫の確認と、棚卸調整後のハンディで読取った実在庫と棚卸し中に変動のあった在庫の確認ができます。
■ 「ハンディで読取った実在庫」の確認
① 「HT→実棚取込」
② 「実棚確認」
ハンディターミナルで読取った在庫だけを表示します。
■ 「ハンディで読取った実在庫」と�「棚卸し中に変動のあった在庫」の確認
① 「HT→実棚取込」
② 「差分調整」
③ 「実棚確認」
ハンディターミナルで読取った在庫と、棚卸し中に、�販売・仕入・移動等で変動があった商品の在庫数を�表示します。
例)赤枠が在庫変動があった商品 (処理の時系列順表示)
上図 「HT→実棚」直後の棚卸チェックリストから増加した項目
※ 票の右「金額」は、上段の「仕入値」「移動平均」「売値税抜」「売値税込」に準じます。
ハンディメンテナンス (棚番運用時等)
データベースへ取り込んだ後で棚番(追加項目)毎に読み込みした商品を確認したり、商品コードや棚番(追加項目)で、範囲指定後にハンディデータを一括で削除することが可能です。棚卸する必要の無い棚を読み込んでしまったような場合に特定の棚の分を削除できます。
① ハンディメニューの「ハンディメンテナンス」を選択。
② ハンディメンテナンスが開きますので、�条件を指定して「F10 実行」を押します。
[ソート指定]・・・「商品コード」or 「追加項目」を選択します。
[範囲指定] ・・・「商品コードの範囲」 or 「追加項目の範囲」�条件を指定して「F10 実行」を押します。
③ 画面に対象データが表示されます。
データ確認のみの場合は「F1終了」を押します。�内容を確認し削除する場合は「F10 削除」を押して下さい。
④ 確認画面が表示されますので「はい」を押すと表示されたデータが削除されます。
[メンテナンスについて]
【ハンディ用データ取込】【データ反映】: 以前の棚卸や棚卸以外のデータの取込・反映
【棚卸開始 解除】: 主に、棚卸を途中で解除する場合や、誤って�「棚卸開始」を押してしまった際の棚卸解除ボタン
帳票関連
在庫関連の各種帳票を出力する事ができます。
ハンディメニュー「在庫帳票ツール」から下記、帳票の出力が可能です。
① 「在庫一覧」商品の在庫数、在庫金額を各条件指定をして帳票出力します。
② 「部門集計一覧」部門毎の在庫数、在庫金額を各条件指定して帳票出力します。
在庫管理メニューからも各種帳票を出力する事ができます。
BCPOS「管理メニュー」>「在庫管理」から下記、帳票の出力が可能です。
③ 「項目別在庫一覧」詳細な在庫一覧を見る為に、仕入先・メーカー・サブジャンルから在庫数を表示します。
④ 「発注点切れリスト」登録した数量を割り込んだ、在庫数を一覧表示します。
⑤ 「コード検索在庫一覧」各種コードから在庫数を一覧表示します。
▲
▼
Copyright(c) 2016 BUSICOM All Rights Reserved. http://www.busicom.co.jp/

 マニュアルの印刷 >> 印刷方法を開く
マニュアルの印刷 >> 印刷方法を開く