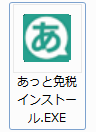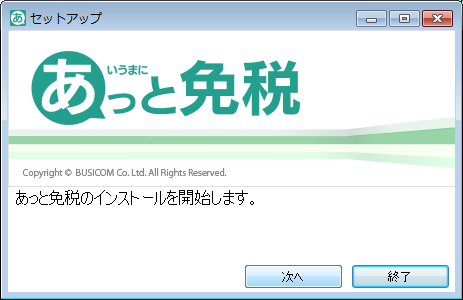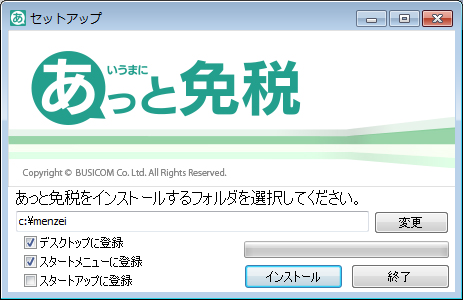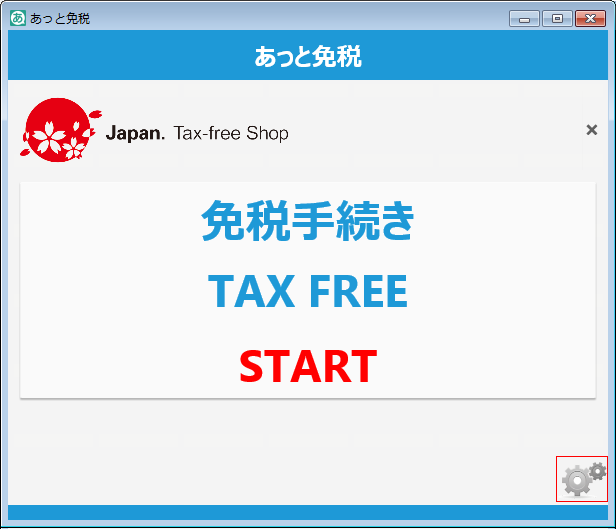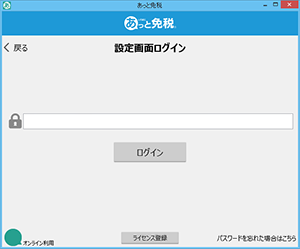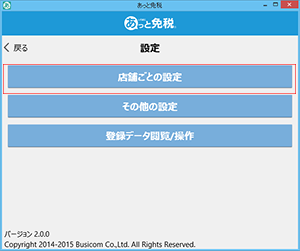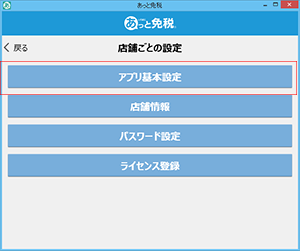※上記、Seavセット以外の、BCPOS(プリンタはFP1100)セットで「あっと免税」を使用する場合は、BPOSのセッティングを終了させてください。
(プリンタ名称の設定にも、注意してください)
Win版「あっと免税」インストール(Seavプリンタ編)
SeaVセットの場合は、プリンタを「その他」でインストールします
インストーラーを使用する事でWindowsの「プログラムの追加を削除」に登録されます
提供された「あっと免税インストールEXE」を実行します
①- セットアップが表示されますので「次へ」をクリック
②- インストール先のフォルダと、アイコン・スタートメニュー・スタートアップを選択して「インストール」をクリック
③- プリンタ選択が表示されます
SeaVセットのプリンタはBCPOS設定で終了していますので「その他」をクリック
※他のBCPOSセットも同様です
④- 確認画面が表示されますので「OK」をクリック
⑤- インストールが完了しました「完了」で終了
Win版「あっと免税」Seav用設定
①- 「あっと免税」を起動して、右下の をクリック
をクリック
②- ログイン画面になりますので、初期設定の場合「ログイン」をクリック
PWを設定しいる場合はPWを入力してください
③- 「店舗ごとの設定」をクリック
④- 「アプリ基本設定」をクリック
プリンタ設定
SeaVセットプリンタ 「PP Demo」と入力します
※違うBCPOSセットの場合、BCPOSの全般設定>機種と同じプリンタ名称を設定します
BCPOS設定
SeaVセットの場合 「127.0.0.1」を入力します
※「BCPOS」と「あっと免税」を同じパソコンで使用する場合も設定は同じです
「インターネット」や「店舗内ネットワーク」に接続していない場合は、下記、「Loopback adapter」の設定を行ってください
Windowsパソコンの「Loopback adapter」設定
「インターネット」や「店舗内ネットワーク」に接続しないで、BCPOS使用する場合「Loopback adapter」を使い、仮想ネットワークにBCPOSを参加させて、「あっと免税」との連携を行います
①- スタートメニューの検索欄に「hdwwiz」をクリックします
②- 「ハードウェアの追加ウィザードの開始」が表示されますので「次へ」をクリック
③- 「ウィザードで、ほかのハードウェアをインストールできます」が表示されますで、インストール方法を「一覧から選択した・・・・・」にチェックをいれて「次へ」をクリック
④- 表示された一覧から「ネットワークアダプター」を選択して「次へ」をクリック
⑤- ネットワークアダプターの選択で、
・製造元「Microsoft」
・ネットワークアダプター「Microsoft Loopback Adapter」
を選択して「次へ」をクリック
⑥- 「ハードウェアをインストールする準備ができました」と表示されますで「次へ」をクリックしてインストールを実行して終了です
BCPOSの免税販売設定
BCPOSで免税販売及び「あっと免税」との連動を行う上で、下記の設定が必要となります。
①- BCPOSの設定�開始メニュー > 基本設定 > 「消費税設定」を開きます�
②- 「消費税設定」で下記を設定します�
下図ⓦ 「免税アプリ連携」を「する」に
下図ⓧ 「免税レシート発行枚数」 免税販売時のレシート発行枚数を設定します。�
(免税販売以外は、追加基本設定>販売レシート印刷枚数が適用されます)
�※「品目及び数量リスト」として利用する時、BCPOSは金額が記載され、�あっと免税では、金額記載はありません。>通常は「あっと免税」から「品目及び数量リスト」を発行します
下図ⓨ 「免税機能」を「使用する」
下図ⓩ 「パスポートスキャナ」を「する」�
注)パスポートスキャナは、通常のUSBバーコードスキャナとの併用が可能です
③- 部門マスタ設定
部門マスタで「消耗品」と「一般免税品」「免税除外品」を設定します。
�・消耗品の設定をした部門の商品が、販売額5,001円以上の場合、免税機能が使用可能となります。
�・一般免税品の設定をした部門の商品が、販売額10,001円以上の場合、免税機能が使用可能となります。
部門マスタの「免税区分」に下記設定値を入力します
0:消耗品
1:一般免税品
2:免税除外品