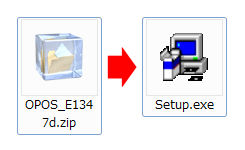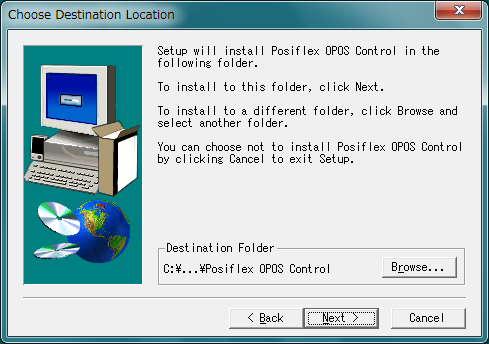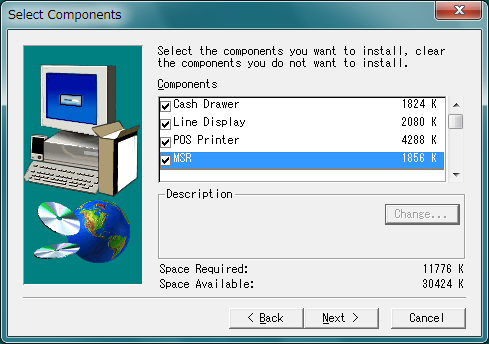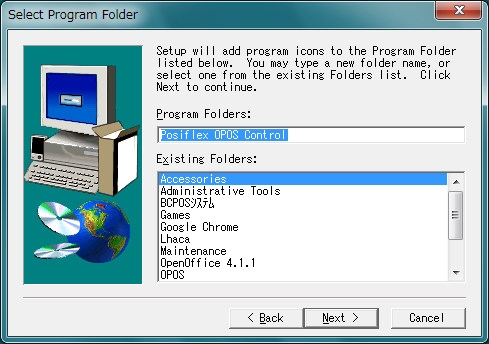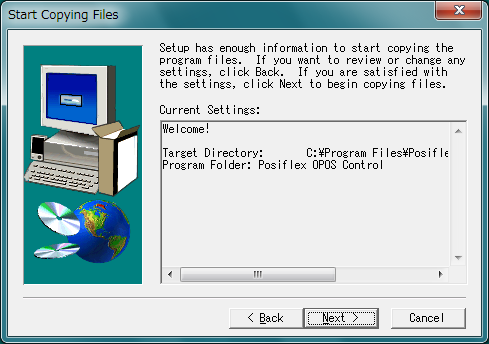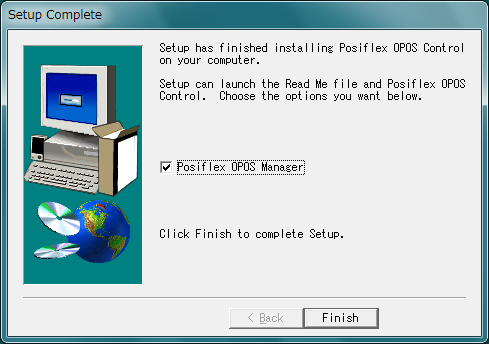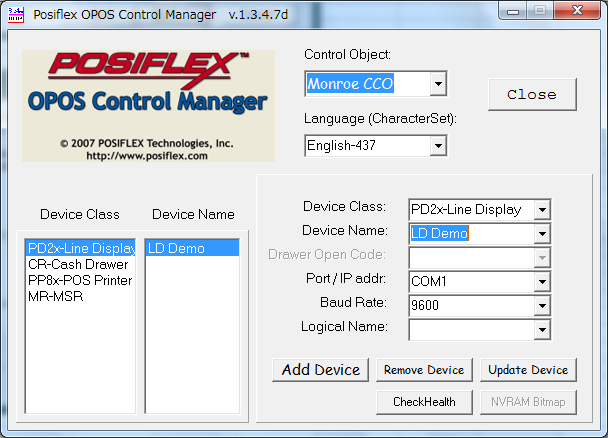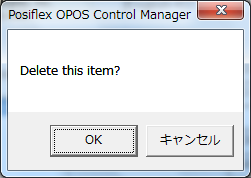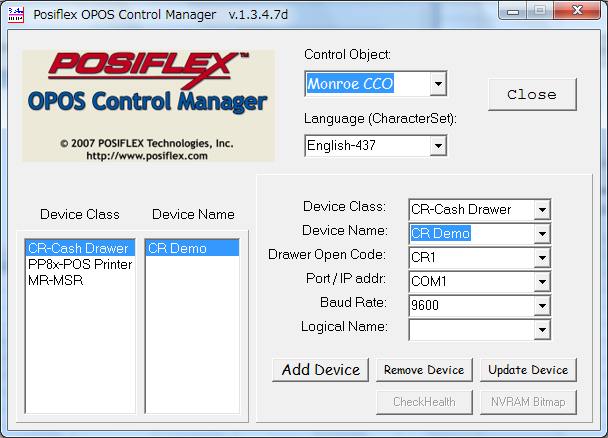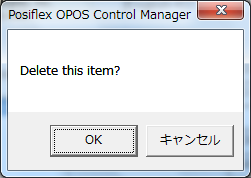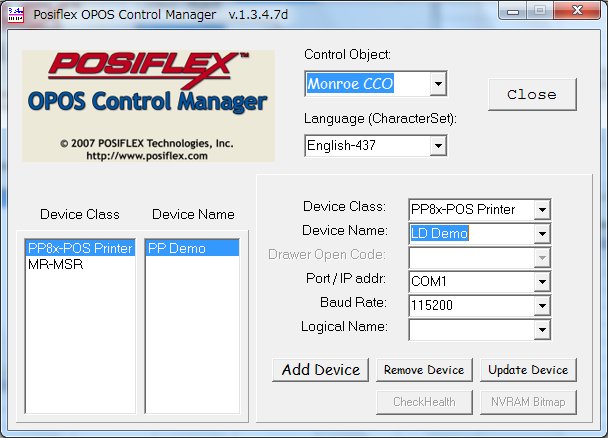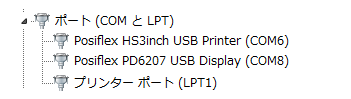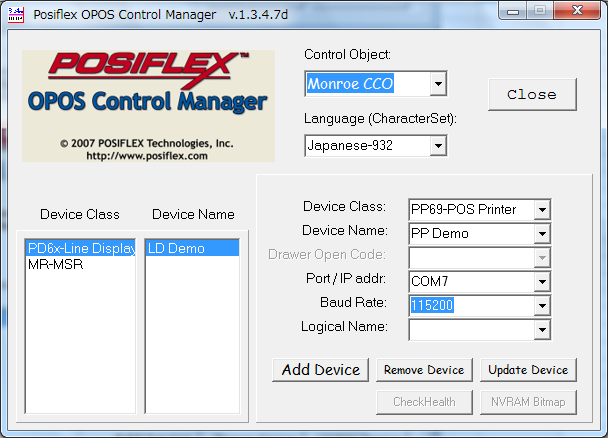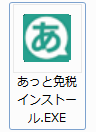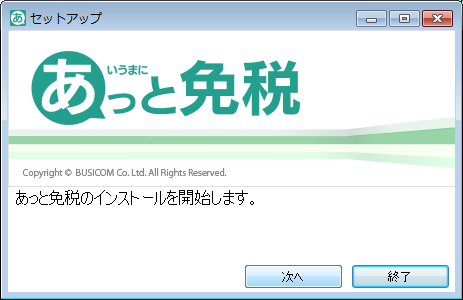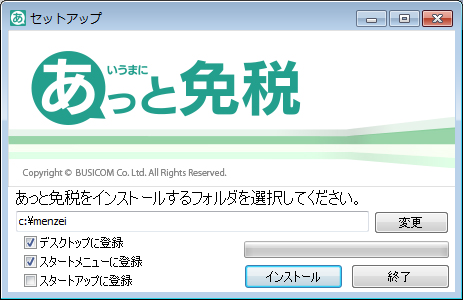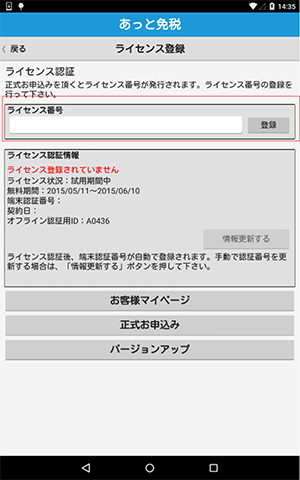ライセンス登録とは?
�お使いの端末にあっと免税をインストールした後、あっと免税を使えるようにするために、利用者番号を登録することです。
■ ライセンス番号登録
【初回】: 「あっと免税」のライセンス番号を登録します。
※ライセンス番号には利用期限が設定されています。
【継続】: ビジコムより発行された「新しいライセンス番号」を入力します
※利用期限が切れる前に、ビジコムより更新のお知らせが届きます。
【解約】: 解約書類の送付・受領後、ライセンスを停止いたします。
【変更】: オンライン版(インターネット利用環境用)から、オフライン版へ「変更」する場合、新しいライセンス番号の登録が必用となります。
ライセンス番号の登録設定 初期設定・端末入れ換え時
初回導入時や端末入れ替え時、オンライン版からオフライン版への変更時は、あっと免税の設定「ライセンス登録」から、発行されたライセンス番号を登録しライセンス認証をおこないます。
① トップページの「正式お申込み/ライセンス登録>」をタップします。
または、設定メニューから「ライセンス登録」をタップします。
② ライセンス登録画面に表示されている「オフライン認証用ID」(下図A)をビジコムへ連絡します(電話・メール等)
③ ビジコムから発行されたライセンス番号を、「ライセンス番号」欄(下図B)へ入力し、登録をタップします。
④ ご利用登録が完了しました。
※端末入れ替え時は、発行されているライセンス番号を新しい端末に設定します。
ライセンス番号は重複して使用できませんので、旧端末のあっと免税は利用できなくなります。
※上記理由により、複数台使用していて、各端末と設定したライセンス番号の紐づけが分からなくなった場合は、ビジコムへご連絡いただくか、全端末のライセンス番号を設定し直してください。
ライセンス番号の更新(利用期限の延長)
更新期限前に、ビジコムより「更新のお知らせ」が届きます。
入金の確認後、「新しいライセンス番号」を発行しますので、古いライセンス番号の有効期限が切れる前に、ライセンス番号を更新してください。
① 現在のライセンス番号の有効期限前に、ビジコムより「更新のお知らせ(兼、請求書)」が届きます。
② 銀行引き落し、銀行振り込みによるお支払い。
弊社にてご入金の確認
③ 「更新パスワード発送のお知らせ」(郵送)に、期限更新用の「ライセンス番号」が記載されています。
※急を要する場合は、弊社までご連絡ください
下記手順で、ライセンス番号の更新を行います。
① トップページの「設定」をタップします
②設定内の、「ライセンス登録」をタップします
③ 下記、赤枠内に発行された、新しい「ライセンス番号」を登録します。