- トップページ>
- BCPOS 30日間無料体験版ダウンロード
BCPOS 無料ダウンロード
BCPOSは、100業種以上のお店で利用されています。

30日間無料でご利用可能
継続してご利用いただく場合は、契約が必要となります。
お手持ちのノートPC・タブレットでもご利用いただけます。
注意事項 ※必ずお読みください
インストールするパソコンの動作環境を確認してください。
なお、POSレジ"SeaVシリーズ"の無料POSアプリをご利用中のお客様はインストールしないようにご注意ください。
- OS
- Microsoft Windows 7以上(64Bit・サーバ除く)
- CPU
- Celeron2GHz以上
- メモリ
- 1GB以上
- ハードディスク空き容量
- 15GB以上
- モニタ
- 800×600 ピクセル以上
BCPOS 無料ダウンロード版はこちら
ダウンロードしたファイルを、ダブルクリックしてインストールを実行してください。
(正規版ご契約後に継続してご利用いただく場合には、BCPOS製品版プログラムを上書きしていただく必要があります。)
| BCPOS 30日間無料プログラム(体験版) | ダウンロードexe(258MB) |
|---|
注)顧客関連は、パスワードでロックされています。 PWは「12345678」です。
| 体験版用商品・会員 バーコード | (PDF形式) |
|---|
| 各種BCPOS マニュアル | 体験版インストール マニュアルはこちら | |
|---|---|---|
| 体験版 簡易商品登録・商品メニュー登録はこちら | ||
| 体験版操作 マニュアル | (PDF形式) | |
無料期間中に作成した商品顧客マスタは、ご契約後も引続きご利用可能です。
BCPOSのインストール手順
・インストールを行う前に、必ず全てのプログラムを終了させてください。
・タブレット等で、ダウンロードされる場合、バッテリーが十分に残っている事を確認してください。
・ダウンロードからインストールまで、約10分程度かかります。(機種、通信環境により異なりますので、目安としてください。)
・BCPOSをご利用中のお客様は、再インストール・バージョンアップを行う場合、こちらの「BCPOS 無料ダウンロード版」は、使用しないでください。
*別途弊社までお問合せ下さい。

- 1.ブラウザにダウンロードが表示されますので、ダウンロード終了後実行します。
※プログラムのダウンロード先は、Windowsがデフォルト設定の場合「ユーザー」>「ダウンロードフォルダ」に保存されます。

- セキュリティ保護画面が表示されますが、セキュリティに問題はございません。
※詳細情報を押してください。
※お使いのパソコンによりセキュリティ画面に違いがあります。
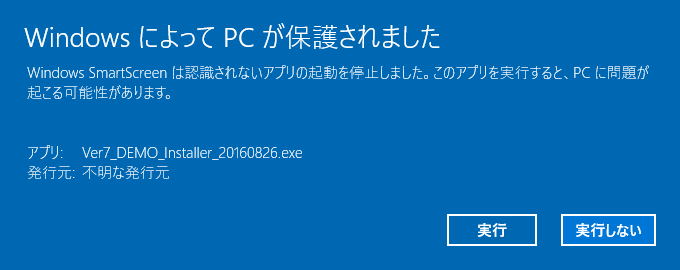
- [実行]を押します。
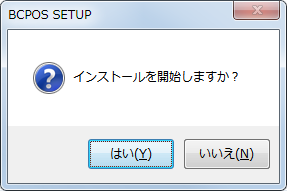
- 2.[はい]を押します。

- 3.ファイルの展開が完了すると[BCPOSセットアップ]が表示されます。
※OSの環境により、[SETUP.EXE]の実行を許可するかキャンセルするかの確認画面が表示されますが、許可にしてすすめてください。
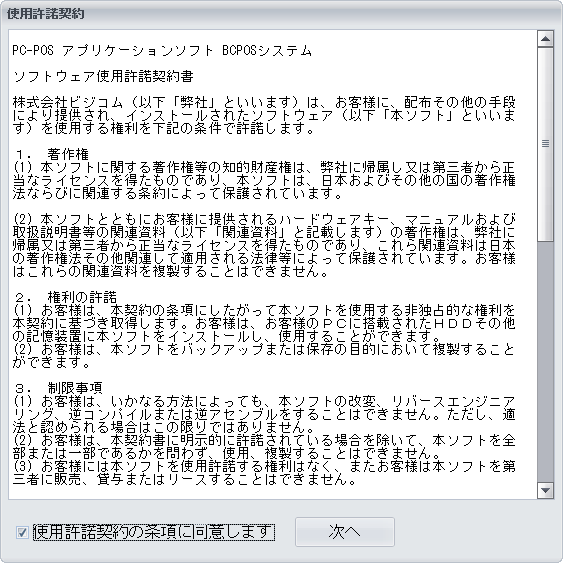
- 4.「使用許諾契約の条項に同意します」にチェックを入れて[次へ]を押します。
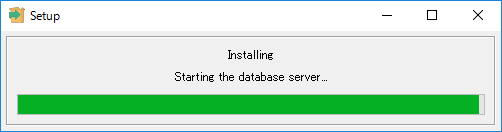
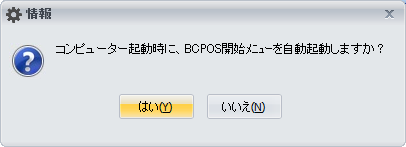
- 5.インストール終了後に[はい]を押します。
※コンピューター起動時に、BCPOS開始メニューを自動登録しますか?と尋ねられます。
任意で「はい」「いいえ」を選択します。
(デスクトップにショートカットアイコンが作成されます)
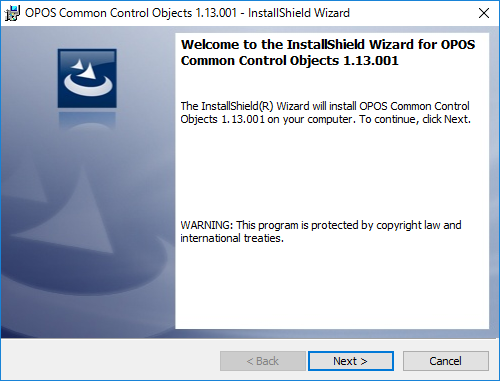
- 6.[Next]を押します。
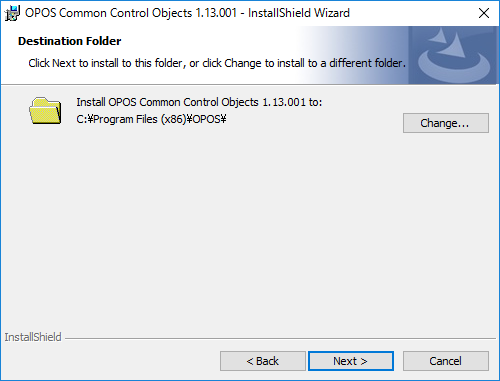
- 7.[Next]を押します。
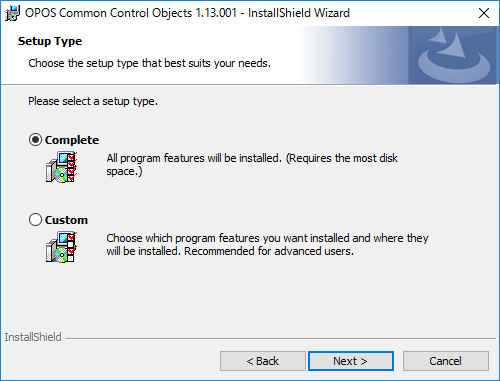
- 8.[Next]を押します。
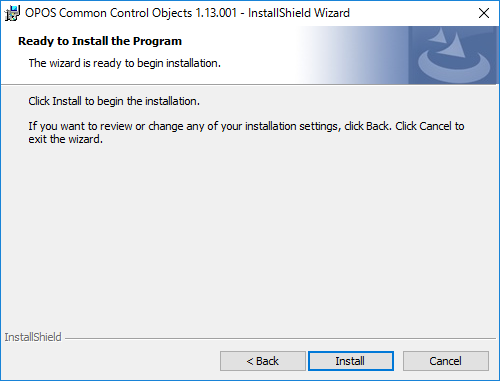
- 9.[Install]を押します。
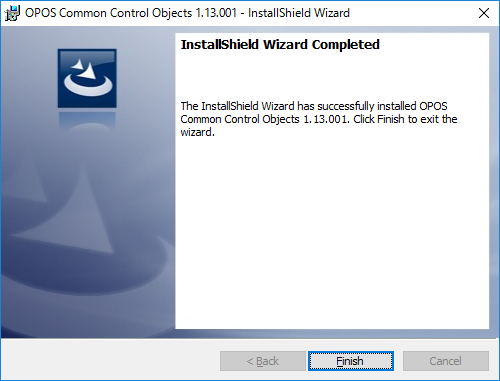
- 10.[Finish]を押します。
こちらでインストールは終了となります。
簡易商品登録・商品メニュー登録
新規で商品登録・メニュー登録を行う①

- 1.レジ画面で、商品メニューが登録されていないメニューボタンを表示します。
空のメニュータブを押します。
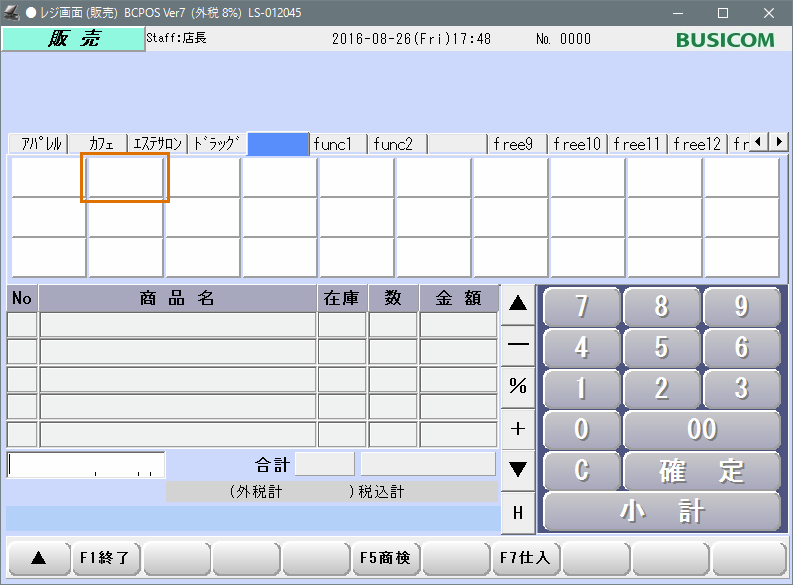
- 2.空のメニューボタンを2回お押します。
新規で商品登録・メニュー登録を行う②
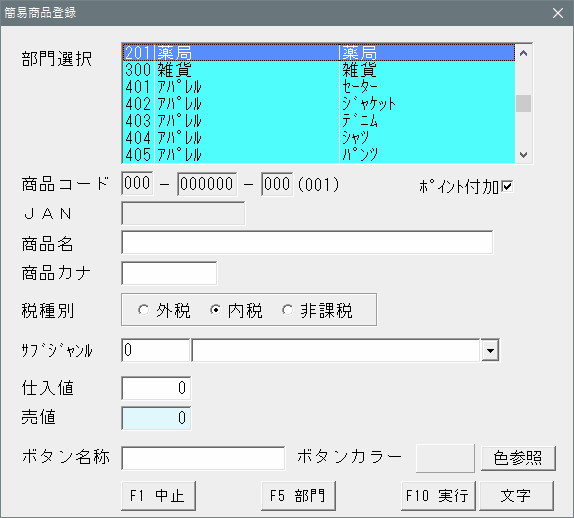
- 1.簡易商品登録画面で登録を行います。
簡易商品登録が開きますので、商品マスタを登録を行います。
「商品名」「税種別」「売価」を登録します。
※「JAN」「商品名カナ」「サブジャンル」「仕入値」は任意登録となります。
※部門を新規で登録する場合「部門の新規登録」を参照
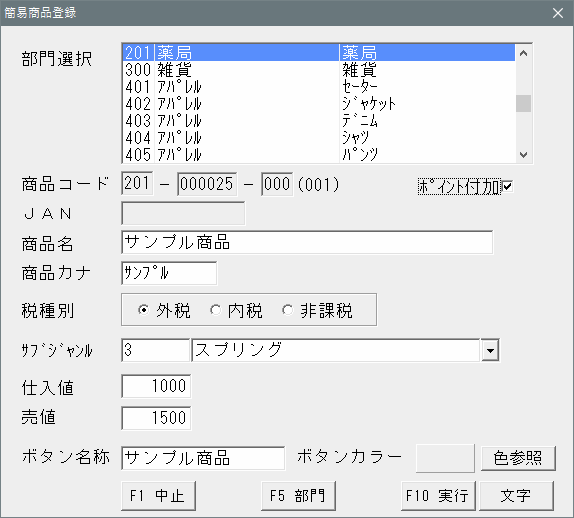
- 2.簡易商品登録で、商品メニューボタンの登録も行います。
メニューボタンに表示される「ボタン名称」を登録します。
メニューボタンの色を変更しない場合、登録は終了です。
「F10 実行」を押して、商品登録・メニュー登録を完了します。
※メニューボタンの色を変更する場合、「メニューボタンのカラー登録」を参照
メニューボタンのカラー登録
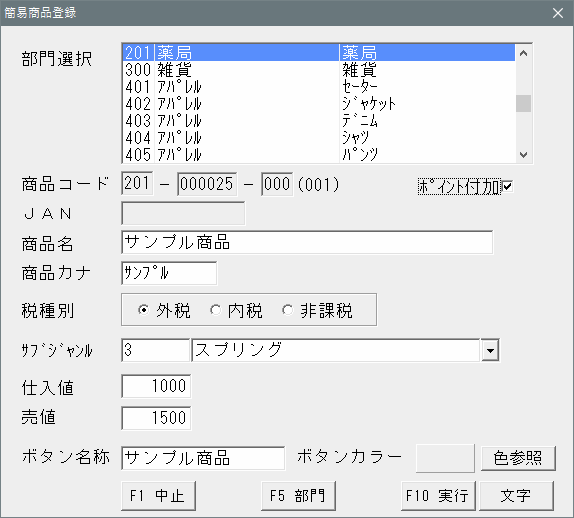
- 1.ボタンカラーを任意で登録します。
「色参照」を押すと、「色の設定」が開きます。
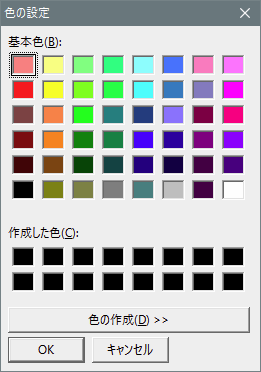
- 2.基本色の場合、任意の色を選択して「OK」で決定します。
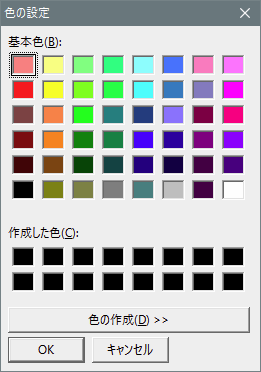
-
色の作成
3.「色の作成」を押します。
4.「作成した色」の任意の場所をクリックします。
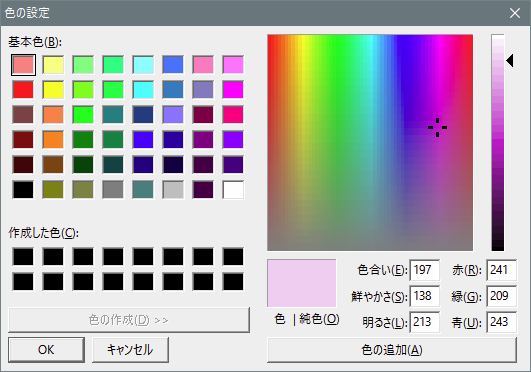
- 5.右の濃淡バーで濃さを調整します。
6.「色の追加」をクリックします。
7.6でクリックした任意の場所に作成した色が追加されます。
※作成した色は、レジ画面を閉じるまで保持されます。
部門の新規登録
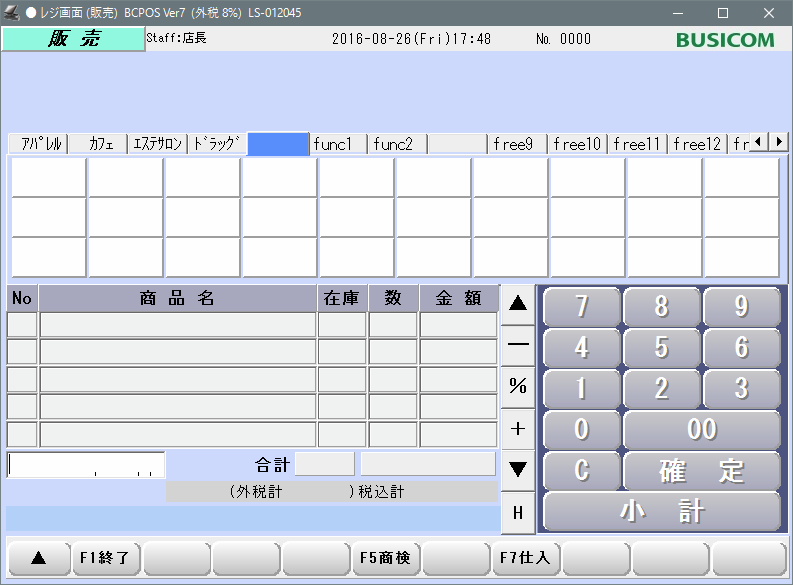
- 1.空のメニューボタンを2回お押します。
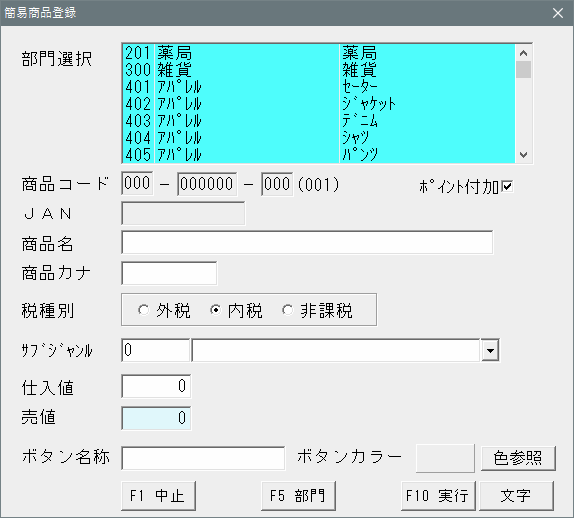
- 2.簡易商品登録が開きますので「F5 部門」を押します。
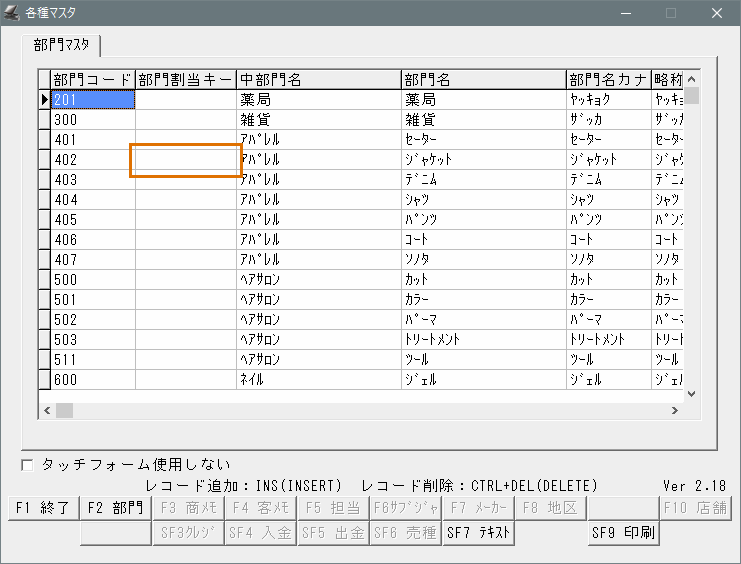
- 3.フォーカスされていない場所を、2回押します。
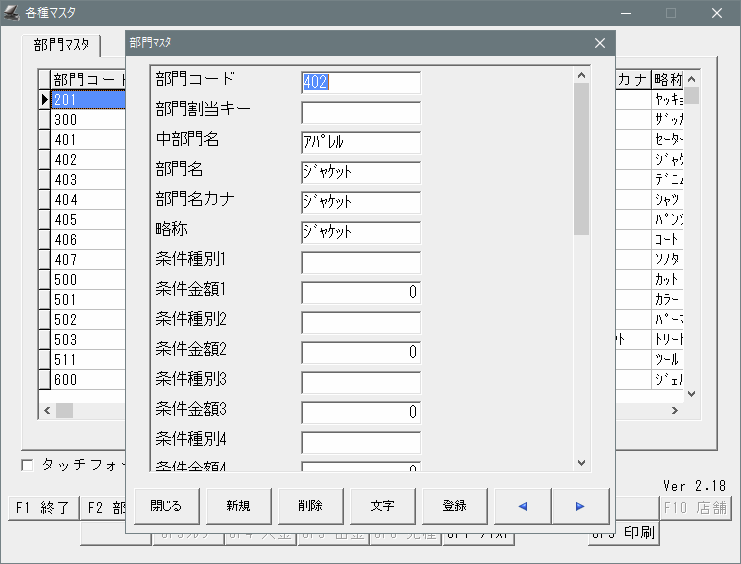
- 4.「部門マスタ」が開きます。
空の部門コードを入力して「部門名」を入力し、「登録」を押します。
任意で「中部門名」「部門名カナ」を入力します。
※中部門は、部門をまとめる集計単位です。
部門コード先頭から2桁となり、中部門に部門を0~9までの10個登録が可能です。







