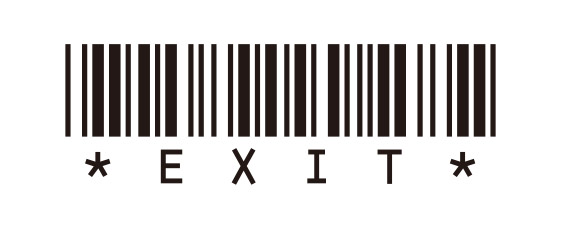エラー画面
1-電源投入後に「Automatic Repair」と大きく表示された画面時の対象方法となります
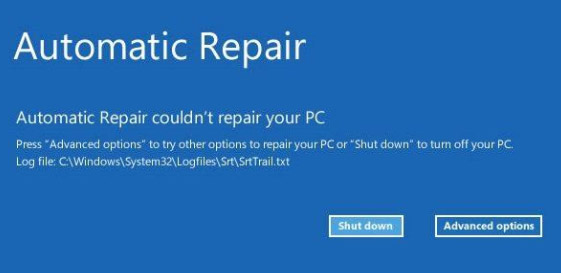
セーフモードの実行
1-「Advanced Options」
Automatic Repairと大きく表示された画面から「Advanced Options」を押します
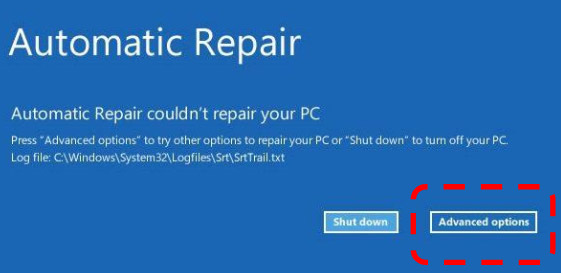
2-「Troubleshoot」
Choose an option画面から[Troubleshoot]を押します
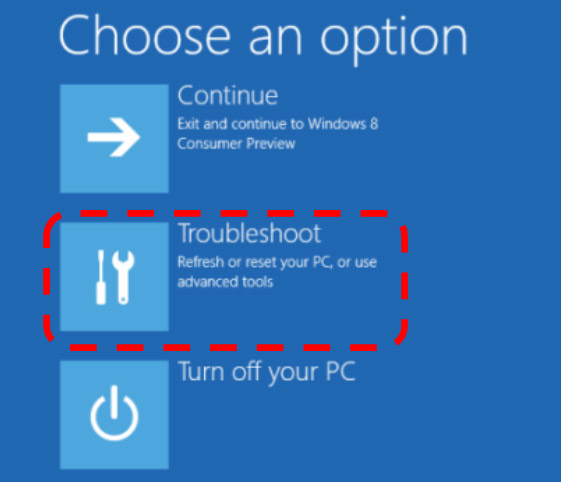
3-「Advanced options」
Troubleshoot画面から[Advanced options]を押します
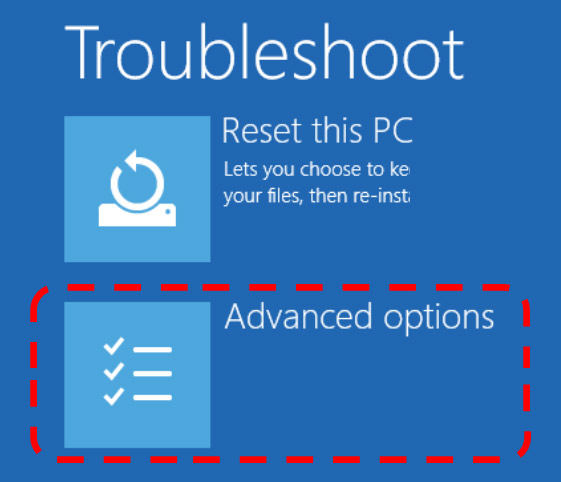
4-「Startup Settings」
Advanced options画面から[Startup Settings]を押します
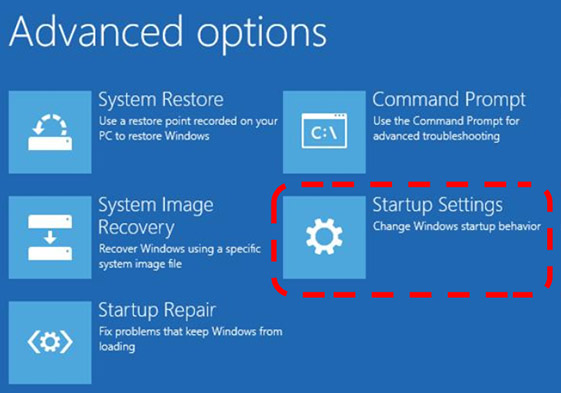
5-「Restart」
Startup Settiongs画面から[Restart]を押します
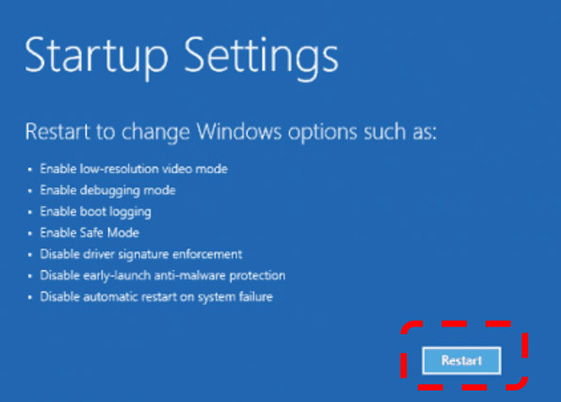
6-「6)セーフモードとコマンドプロンプトを有効にする」
キーボードで[6]を押してください
キーボードが無い場合下図のコードをバーコードスキャナーで読み取ってください
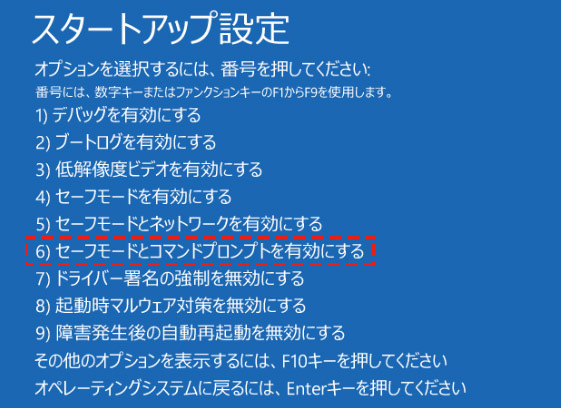
コードスキャン
このコードを読取ると、キーボードで「6」を押す操作となります
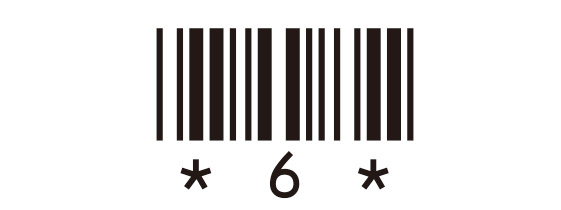
システムファイルの修復
1-「sfc /scannow」(大文字可)の実行
コマンドプロンプトが起動しますので、キーボードで[sfc /scannow]と入力して「Enter」を押してください
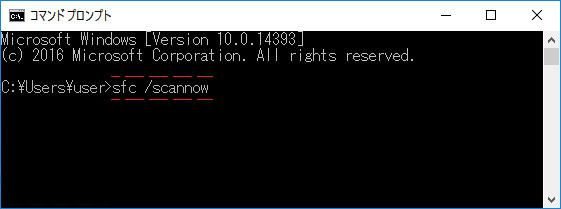
コードスキャン
キーボードが無い場合下図のコードをバーコードスキャナーで読み取ってください
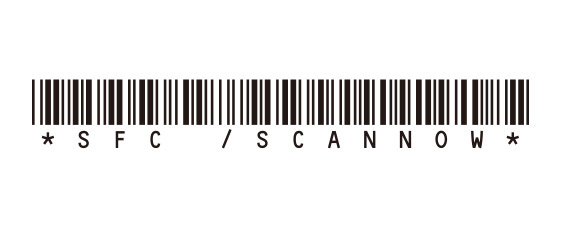
システムスキャンが開始され、パーセンテージで進捗率を表示します
このシステムスキャンは数十分の時間を要します
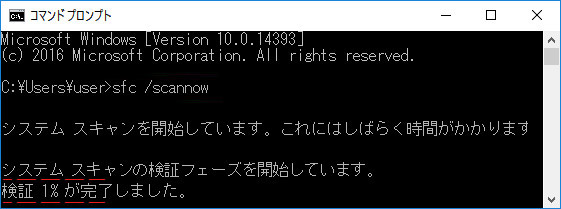
2-「システムファイル修復」の終了
「Windowsリソース保護は、破損したファイルを検出し正常に修復・・・・・」と表示されます
キーボードで[exit]と入力して「Enter」を押してください
キーボードが無い場合下図のコードをバーコードスキャナーで読み取ってください
コマンドプロンプトが終了します
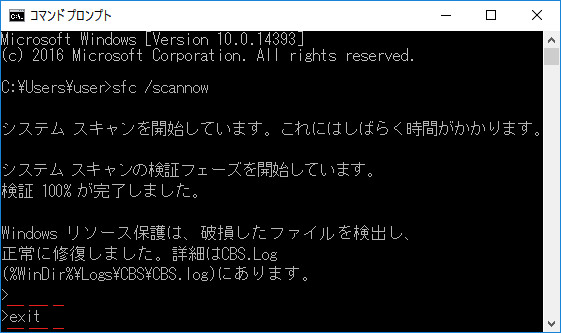
コードスキャン
キーボードが無い場合下図のコードをバーコードスキャナーで読み取ってください
コマンドプロンプトが終了します