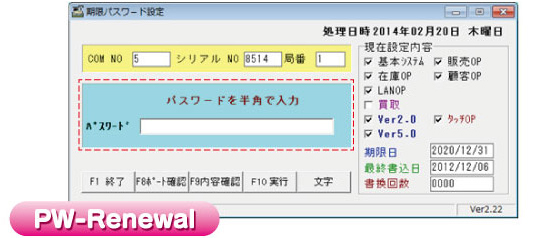BCPOSバージョンアップ(CD-ROM)
① BCPOSバージョンアップの申込
FAX申込用紙で、バージョンアップの依頼を行います。
※買取のお客様・作業依頼・周辺機器の購入等で、お見積の作成がある場合は、注文書を承ってからのお申込み受付完了となります。

バージョンアップのお申込みがまだの場合

② バージョンアップ用BCPOSパスワードの発行
※ アクティベーションをご利用の場合、更新用パスワードが不要の為、
下記手順は不用となります
お申込みから1~3営業日で、弊社よりバージョンアップ用「BCPOSパスワード」と、
最新バージョンの「BCPOS インストール用CD-ROM」を発行させて頂きます。
(郵送書類となりますので、郵送期間をご考慮ください。)

③ BCPOSのバックアップ
BCPOSのバージョンアップを行う直前に、必ず「バックアップ」を行ってください。
開始メニュー > 「F9 メンテナンス」 > 「F2 バックアップ」で、全データのバックを実行してください。
※ パソコン入替えのお客様は、外部記憶装置(USBメモリ等)に「バックアップ」を
保存してください。
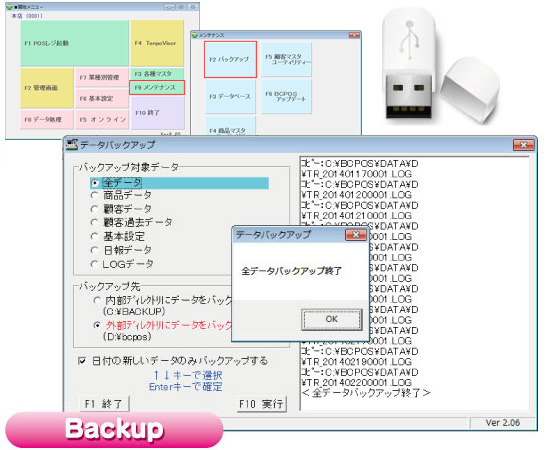
※ インストールマニュアルを参照の上、インストールを行ってください。
※使用しているプリンターの種類によってマニュアルが異なりますので、使用しているプリンターのインストールマニュアルを参照してください。■マニュアル■
④ BCPOSのインストール
郵送された「BCPOSバージョンアップ用CD-ROM」を、CD/DVDドライブへ挿入してインストールを実行してください。
※ 上記Linkから、インストールマニュアルを参照の上、インストールしてください。
※インストールの最中に、環境によって「古いOPOS」をアンインストールしてくださいと促されますが、無視して問題ありません。

【 注意事項 】
※パソコンを入れ換えていないお客様は、⑤ 「パスワードの更新」へ進んでください。
※パソコンを入れ換えたお客様は、オプションで購入された周辺機器のドライバーをインストールする必要がございます。
(弊社までお問合せください)
また、外部記憶装置(USBメモリ等)に保存した「BCPOSバックアップデータ」の復旧を行う必要がございます。
その際に、USB接続タイプ周辺機器のポート設定や、BCPOSバックアップ先のディレクトリ設定が必要になる場合がございます。
環境が整いましたら次項、⑤「パスワードの更新」を「パスワード設定」に読替えて設定してください。
⑤ 「BCPOSバージョンアップパスワードの更新設定」
パスワードの更新を行わないと、ver6ではトレーニングモードとなりますのでご注意ください。
※BCPOSのバージョンに関わらず、「レジ画面」を開いてください。
レジ画面テンキー右横の「 H 」 をクリックして開いた「管理画面内」の「ヘルプ」 > 「期限PW設定」をクリックします。
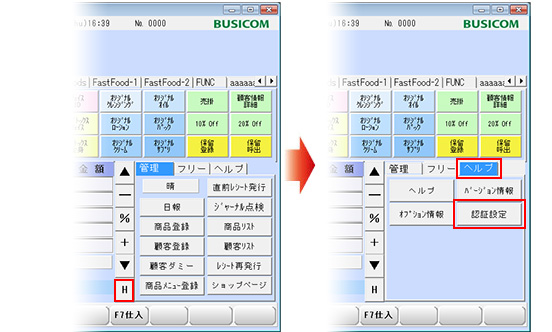
開いた「期限パスワードの設定」内に、②で発行された「BCPOSパスワード」を入力して「F10 実行」をクリックして終了です。